Come aggiornare Windows Server 2003 a 2008
Supponiamo di avere un server con un vecchio sistema operativo Microsoft Windows Server 2003, e di volerlo aggiornare ad un più recente Windows Server 2008 o 2012.
Qualcuno di voi avrà già provato, e avrà scoperto che quasi mai la seguente procedura fornita da Microsoft va a buon fine:
https://technet.microsoft.com/it-it/library/cc755199(v=ws.10).aspx
Tuttavia, il link di cui sopra ci consente di sapere, in funzione del sistema operativo di partenza, quale versione di Windows possiamo installare come aggiornamento.
Per chiarezza, il sistema operativo di partenza è il seguente:
1. Verifica dei requisiti hardware/software
È importante che su Windows Server 2003 sia installato almeno Service Pack 1 (nel nostro esempio, la versione che verrà aggiornata è Service Pack 2) e che il nuovo sistema operativo (2008) e quello da aggiornare (2003) abbiano la stessa lingua e la stessa architettura (32 o 64 bit).
Per questa sistema operativo possiamo prevedere un upgrade a Windows Server 2008 Enterprise Edition SP2 32-bit (la versione R2 di Windows Server 2008 è disponibile solo per architetture a 64 bit).
La prima cosa da fare è verificare che l’hardware sia compatibile con il nuovo sistema operativo, consultando questo link:
https://technet.microsoft.com/it-it/windowsserver/bb414778.aspx
Verificati i requisiti hardware, se il server ha il ruolo di Controller di Dominio dobbiamo preparare il server per l’aggiornamento. In caso contrario, potete saltare al punto 3.
2. Preparazione di foresta e dominio
Inserito il DVD del nuovo sistema operativo nel PC, è necessario copiare la cartella \sources\adprep in C: e, da prompt dei comandi, lanciare i seguenti comandi:
C: cd \adprep adprep /forestprep adprep /domainprep adprep /domainprep /gpprep
In questa fase potreste incontrare alcuni problemi.
The schema master did not complete a replication cycle after the last reboot.
In questo caso dovete forzare la replica con i controller di dominio secondari o, se non possibile, disabilitare temporaneamente la replica.
Verificate innanzitutto l’errore con i seguenti comandi:
repadmin /showreps repadmin /showrepl repadmin /replsum
Ora, una volta letto il nome del server che crea problemi, da Strumenti di amministrazione->Siti e servizi di Active Directory cliccate su Sites->Default-First-Site->Servers e con il tasto destro sui server che danno problemi cliccate su “Replica ora“.
Verificate che sia tutto ok su entrambi i server con il comando:
dcdiag
In caso affermativo, attendete diversi minuti che il ciclo di replica sia completo e provate a rilanciare il comando adprep /forestprep.
Adprep detected that the domain is not in native mode
Se visualizzate questo errore durante il secondo comando di adprep, il vostro controller di dominio è configurato in modalità compatibilità, ossia Windows 2000 mixed, anziché in modalità nativa Windows Server 2003. Per aumentare il livello di funzionalità del dominio, da Strumenti di amministrazione->Domini e trust di Active Directory, cliccate con il tasto destro del mouse sul nome del dominio e selezionate “Aumenta livello funzionalità dominio…“.
A questo punto, dal menu a tendina, selezionate la voce “Windows Server 2003” e cliccate su “Aumenta“, quindi su “OK” alla notifica dell’irreversibilità dell’operazione e nuovamente “OK” al completamento dell’operazione.
Ora potete rilanciare il comando adprep /domainprep.
In assenza di errori, l’output dei due comandi sarà quello mostrato di seguito.
3. Verifica di compatibilità
Ora è possibile avviare l’installazione, facendo doppio click sul file setup.exe del DVD di Windows Server 2008:
In prima battuta, ci viene chiesto se desideriamo scaricare gli ultimi aggiornamenti da Internet prima di procedere con l’upgrade. In questa fase, se non strettamente necessario (perché ad esempio manca il fondamentale Service Pack 1), selezioneremo “Non scaricare i più recenti aggiornamenti per l’installazione“.
Si arriva quindi alla selezione del sistema operativo da installare, diciamo “Windows Server 2008 Enterprise (installazione completa)“.
Viene quindi il momento di accettare le condizioni di licenza:
Selezioneremo quindi la modalità “Aggiornamento“:
giungendo così al punto cruciale, ossia la verifica di compatibilità, in cui potremmo avere alcuni problemi, per i quali forniremo una rapida soluzione.
Remote Storage Service
Un errore in cui potreste incorrere è:
Uninstall the following Windows components and features: Remote Storage Service - Please read Microsoft Knowledge Base article: 935867
In questo caso dovrete semplicemente rimuovere un componente di Windows: da Control Panel->Add or Remove Programs->Add/Remove Windows Components, togliete la spunta alla voce “Remote Storage” e cliccate su “Next“. Al termine dell’operazione cliccate su “Finish” e riavviate il server.
Windows PowerShell
Un altro problema è la presenza di Windows PowerShell v1.0 che, nonostante i vari articoli in rete, non può essere disinstallato se il sistema operativo ha un Service Pack. L’errore è:
Uninstall the following programs: Windows PowerShell
Una soluzione che funziona è banalmente rinominare la cartella WindowsPowerShell (ad esempio in WindowsPowerShell_Old). Essa si trova, a seconda dell’architettura, in:
Windows Server 2003 32-bit: %windir%\System32\WindowsPowerShell Windows Server 2003 64-bit: %windir%\Syswow64\WindowsPowerShell
L’aggiornamento provvederà poi a reinstallare PowerShell, e la vecchia cartella potrà essere successivamente eliminata senza problemi.
Print Server Role
Un altro avviso comune, non bloccante ai fini dell’upgrade, è:
You can still upgrade, but the following Windows features and components might not work after the upgrade: Print Server Role - Please read Microsoft Knowledge Base article 938923.
Se volete comunque eliminare questo avviso, effettuando un backup delle vostre stampanti per il successivo ripristino su Windows Server 2008 dopo l’upgrade, consultate questo link:
https://support.microsoft.com/it-it/kb/938923
4. Installazione dell’aggiornamento
Risolti tutti i problemi, inizierà l’aggiornamento a Windows Server 2008: rilassatevi ed attendete l’installazione dei file e la configurazione del sistema, che prevede diversi riavvii.
5. Operazioni post-installazione
Al termine dell’aggiornamento vi si presenterà la schermata di login di Windows Server 2008: potrete quindi accedere utilizzando le stesse credenziali di un utente autorizzato sulla precedente versione di Windows.
Se, successivamente alla login, vi viene presentato un errore nello snap-in del Server Manager, tutto ciò che dovrete fare è proseguire l’installazione di Microsoft .NET Framework, come proposto dal sistema operativo.




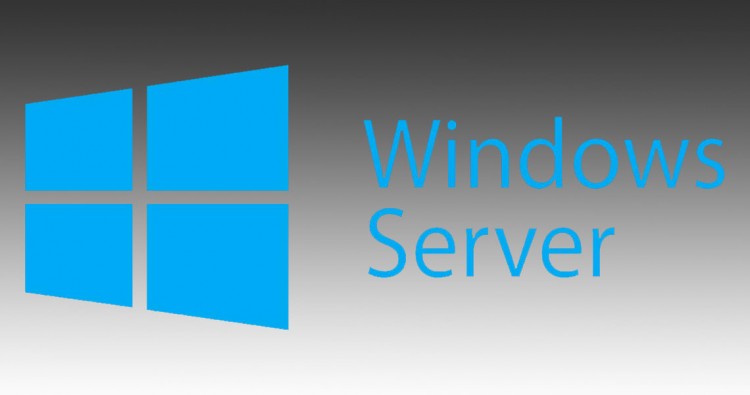
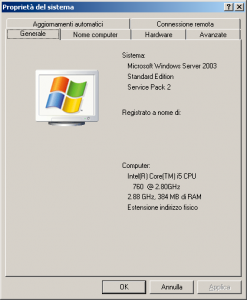
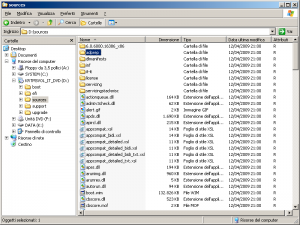
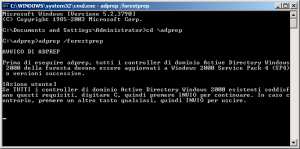
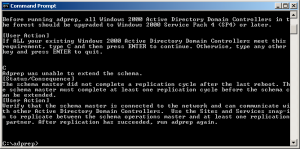
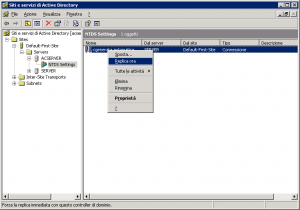
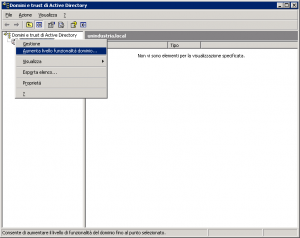


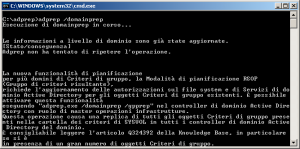

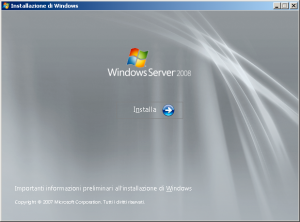
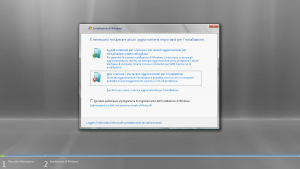
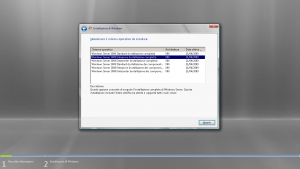
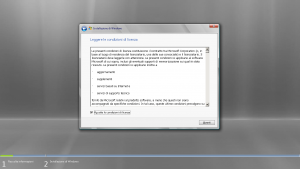
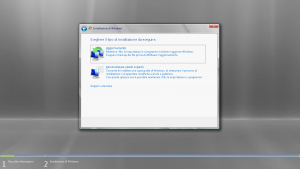
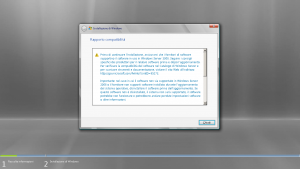
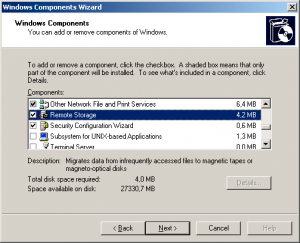
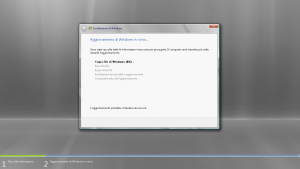
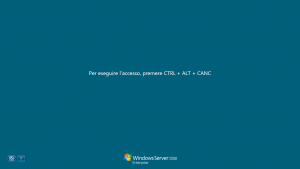



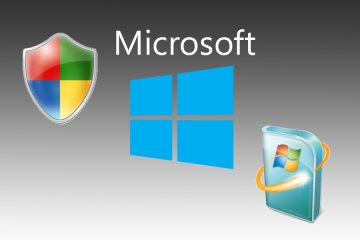
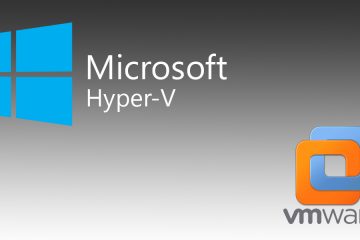
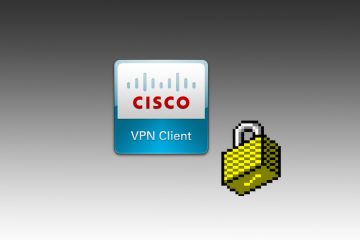
1 Commento
Nice work, especially the powershell side.
Some individuals don’t know that trick.